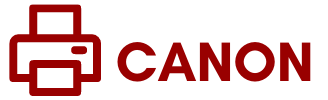ij.start.canon®
IJ.Start.Cannon | IJ Canon Printer Setup | Canon.com/ijsetup
ij.start.canon to download your Canon printer and scanner drivers. You can install the latest version on your device with a set of drivers and software for each Canon printer model. Now, start unpacking your Canon printer and follow the steps to set up your printer from ij.start.canon.
How to Download the Canon Printer Drivers From ij.start.canon Setup?
In order to download the Canon printer driver from ij.start.canon on your Mac or Windows device, the following are the instructions.
- Visit the official website of Canon printer via ij.start.canon from your web browser.
- Tap on the Setup option to open the product selection window.
- Next, type your Canon printer series in the required box.
- Then, click on the Go tab.
- After that, you have to ensure that the provided operating system is the same as your device.
- Tap the Download button to start the downloading process for Canon printer drivers.
- Press the Save button and download the printer driver.
- Lastly, the downloading process for your Canon printer driver is done.

How to Install the Canon Printer Drivers From ij.start.canon Setup?
To install the Canon printer driver from ij.start.canon on your device (Mac or Windows), perform the following steps.
- As usual, open your browser and enter the URL ij.start.canonn.
- Then, download the Canon printer drivers.
- Next, go to the downloads folder and locate the setup driver file on your device.
- Thereafter, you need to run the driver file and tap on the Continue button.
- Now, enter the username and password for your device to initiate the downloading process on your Mac device.
- Tap on Agree button to permit the license agreement to proceed.
- After that, do accordingly as your on-screen prompts.
- Here, you can also select between standard or usual installation methods.
- Then, choose a connection method, wireless or wired setup.
- Select the Install button and finish the driver installation method from ij.start.canon.
- Press the Exit button and restart your device to complete the process.
- Now, the installation procedure is done on your device.
How to Install the Wireless Setup on Your Canon Printer?
To install the wireless connection on your Canon printer, follow the steps. You can go to ij.start.canon to get the user manual.
- First, download the Canon printer driver through ij.start.canon.
- Next, install the Canon printer driver file to proceed.
- Select the Wireless option as your connection method while installing the procedure.
- After that, switch on your Canon printer to initiate the setup process.
- Tap on the Network button on your Canon printer.
- Now, find the LAN setting given under the network information window.
- Next, choose the Wireless LAN option and click on Wireless LAN setup.
- Thereafter, select the Easy Wireless Connection option.
- In the end, complete the setup process.

How to Setup Direct Connect Mode on Your Canon Printer?
- Start by opening your Selphy or Canon Print Inkjet application on your device.
- Next, follow the prompts to set ahead.
- Select the option “Connect a printer via direct connection” method.
- After that, click on the Yes option.
- Now, enter the network SSID and password in the required field to set up a connection.
- Then, open the Wi-Fi setting and add your Canon printer series.
- Tap on the “Keep Wi-Fi connection” and close the window.
- Lastly, you have completed the Direct Connect Mode on your device.
FAQs
Question: How can I connect my Canon printer to the Wireless network?
Answer: Connect Your Canon Printer to the Wireless Network. If any connection error appears, update your Canon printer via ij.start.canon.
- Tap the “Setup” button on your printer.
- Select Wireless LAN Setup.
- Press the WPS button on the wireless router.
Question: How can I set up my Canon printer?
Answer:
- First, hit the power button on the printer.
- Go to the ‘Home’ section on your printer, then press and hold the ‘WiFi’ button.
- Follow the prompts.
- Choose your Wi-Fi network.
Question: Why is my printer refusing to connect to my desktop?
Answer:
- First, restart your computer, Wi-Fi router, and printer.
- If not connected, make sure the wireless router is switched on and working correctly.
- If the problem persists, go to ij.start.canon and update the driver.